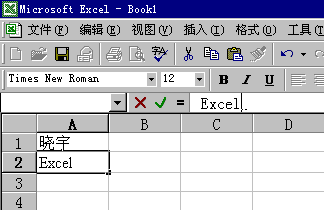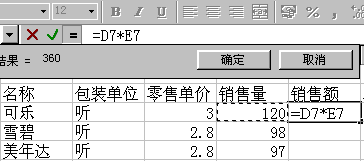[NextPageExcel入門] 【Excel2k互動培訓教程(完整版點此下載 >>)】 第一章 Excel入門 一、Excel是什么 Excel是微軟公司出品的Office系列辦公軟件中的一個組件,確切地說,它是一個電子表 格軟件,可以用來制作電子表格、完成許多復雜的數據運算,進行數據的分析和預測并且具有強大的制作圖表的功能;現在的新版本Excel 2000還可以制作網頁呢! 二、Excel的啟動及界面介紹
三、 文字和數據的輸入 現在我們來看怎么向單元格里輸入東西:單擊左上角的A1單元格,按Ctrl+空格鍵打開輸入法,輸入“曉宇”,單元格中就出現了“曉宇”兩個字。 這時單元格中多了一個一閃一閃的豎線,就是光標,剛才我們沒有進入輸入狀態,所以光標沒有出現,現在進入了輸入狀態,所以光標也就出現在了輸入文字的地方,光標所在的地方就叫做插入點,我們輸入的文字會從這里插入到工作表中去。 那怎么才能進入輸入狀態呢?選中單元格以后直接輸入文字就自動進入了輸入狀態,當然還有其它的方法:雙擊它下面的A2單元格,光標出現在這個單元格中,表示現在也進入了輸入狀態,輸入“Excel”。 你會發現上面的編輯欄是也顯示出剛才所寫的文字,編輯欄中可以顯示選中的單元格中的內容;把鼠標移動到它上面,鼠標就變成了這樣的一個“I”形,單擊左鍵,光標就移動到這個單元格中了,輸入“教學”,單元格的內容也隨之改變。這里有一個問題需要注意,我們單擊選中A1單元格,直接輸入“學習”,原來的“曉宇”就被覆蓋掉了,因此,在往已經有內容的單元格中添加內容時,如果不想把原來的內容覆蓋掉,就一定要雙擊這個單元格再輸入,或者在選中單元格后使用編輯欄來輸入。
四、 自動填充功能
五、 簡單的計算功能 后面還空著兩列,我們可以利用Excel的數據計算功能把這兩列的結果自動填上。我們知道銷售額等于零售單價乘以銷售量,現在單擊F7單元格,從表中來看,這個單元格的數值應該是D7單元格和E7單元格數值的乘積,于是我們這樣來做:單擊編輯欄前面的等號,也就是“編輯公式”按鈕,單擊D7單元格,編輯欄中就出現了“D7”,從鍵盤上輸入一個“*”號,這在Excel中代表一個乘號,然后再用鼠標單擊E7單元格,單擊“確定”按鈕,在F7單元格中就出現了D7單元格和E7單元格的數值的乘積。 你也許會問,為什么用單元格相乘,而不用單元格里的數相乘呢?這是因為在Excel中用公式進行自動運算時,公式中所調用的單元格名稱,都會被替換成相應的單元格中的數值進行計算,而且即使單元格中的數據發生變化,公式也仍然適用,而不用隨之調整。所以在使用公式進行計算時,一般都是直接調用單元格名稱的。 接下來我們對公式進行自動填充。把鼠標放到F7單元格的右下角,鼠標變成黑色的十字時按下左鍵拖動到“礦泉水”一行上,松開左鍵,Excel就自動用我們在開始那行設定的公式把下邊這些數值都計算了出來;而且如果你調整物品的單價或銷售數量的話,銷售額會自動進行調整。
六、 相對引用和絕對引用 我們再把“利潤”一欄填好:單擊選中G7單元格,單擊“編輯公式”按鈕,接著單擊F7單元格,然后輸入一個“*”,再單擊G4單元格,編輯欄中就出現了算式,將“G4” 改為“$G$4”,用前面講的方法把這個算式向下填充,現在的數據就是我們想要的了。加不加“$”符號的區別是表示對單元格數據的引用方式不同。比如銷售額一欄:F7單元格的公式是“=D7*E7”,F8中的公式是“=D8*E8”,F9中的公式“=D9*E9”,可以看出,引用的單元格總是公式所在的單元格的左邊兩個,也就是說相對位置是不變的。再看看G列的單元格:從上到下所有單元格的引用中的“$G$4”都不變,而不加“$”符號的都在變化,這就是說引用單元格時如果加了“$”符號就表示絕對引用,無論在哪個單元格進行運算,所引用的都是“$”符號后面所寫的這個單元格中的數據;而不加“$”符號的單元格引用就是相對引用,所引用的單元格會隨公式單元格的位置變化而發生變化。如果你還是不太清楚,那我們再舉個例子看一下:單擊H7單元格,用前面說的方法把它的計算公式設置為“=D7*E7”,向下填充;單擊I7單元格,將公式設置為“=$D7*$E7”,向下填充。現在就可以看到區別了:I列單元格中每一行的數據都是本行商品的單價乘以商品的銷售量得出的,而H列中的數據則都是第七行中D和E單元格的乘積,換句話說,沒有加$符號的單元格引用的都是與公式單元格相對位置相同的單元格的數值,而加了$符號的則是引用一個固定的單元格的內容。
七、 自動求和功能 接著來把這個表完成。先把后面用不到的這些刪除:在H7單元格上按下左鍵,拖動到I16單元格中松開左鍵,這樣就選中了這些單元格,按一下Delete鍵,就可以把這些單元格中的內容全部刪除了;然后單擊F17單元格,這里應該是上面數字的合計,我們使用自動 求和功能來做:在F7單元格上按下左鍵,拖動鼠標到F16單元格,選中它們,單擊工具欄上的“自動求和”按鈕,F17單元格中就出現了上面的單元格數值的和;單擊G17單元格,單擊“自動求和”按鈕,單元格中出現了求和公式SUM,Excel自動選擇了一個范圍,單擊“輸入”按鈕,求和的值就出來了。 對于這種簡單的行和列的求和Excel的識別還是很準確的,至于復雜的求和的用法我們會慢慢介紹。
八、粘貼函數 現在我們來把日期添加進去。日期可以直接手工加上,但Excel提供了一些函數,我們可以把日期用函數來添加進去。 單擊C4單元格,單擊工具欄上的“粘貼函數”按鈕,打開“粘貼函數”對話框,從左邊“函數類型”列表框中選擇“日期”,在右邊的“函數名稱”列表框中選擇“NOW”,單擊“確定”按鈕,屏幕上就出現了插入函數的提示,單擊“確定”按鈕,日期和時間就插入進來了。
九、調整列寬 插入日期后單元格的內容變成了“#”,這是因為單元格不夠寬,日期和時間沒法兒顯示全,所以就顯示成這樣了。我們可以把這一列變寬一些:把鼠標放到列標志行上C列和D列中間的豎線上,鼠標就變成了一個左右帶有兩個箭頭的拖動標記,按下左鍵向右拖動鼠標,就可以把C列拉寬,看寬度夠了就松開左鍵,日期和時間就可以完全顯示出來了。 十、單元格格式設置 這個表格的基本的數據部分已經全部完成了,不過現在的表格實在不好看,而且還不是完全符合我們的要求,我們來把它改變一下。首先重新設置一下日期的格式:單擊C4單元格,打開“格式”菜單,單擊“單元格”命令,打開“單元格格式”對話框,單擊“數字”選項卡,單擊選擇“分類”列表框中的“日期”項,單擊選擇右邊“類型”列表中的“1997年3月4日”,單擊“確定”按鈕,日期和時間的格式就改變了。 接著我們來改變表格的外觀。就從第一行開始吧:“今日飲料銷售情況統計表”應該是在整個表格的中間,而且字也要大一些,下面還有一條線:選中B1到G1幾個單元格,單擊工具欄上的“合并并居中”按鈕,這里的這些文字就到了中間了,而且剛才選中的那些單元格也都變成了一個單元格。單擊“字號”下拉列表框的下拉箭頭,從列表中選擇“18”,單擊工具欄上的“加粗”按鈕,把文字的筆畫加粗,這樣表頭文字就設置完成了;再來把下面的線加上:在單元格上單擊右鍵,從彈出的菜單中選擇“設置單元格格式”命令,打開“單元格格式”對話框,單擊“邊框”選項卡,從“線條”列表框中選擇一種稍微粗一點的線型,在左邊單擊“底部框線”按鈕,單擊“確定”按鈕,這條線就設置好了;同樣,下面的“合計”也應該占一個比較大的位置,選中B17到E17單元格,單擊工具欄上的“合并并居中”按鈕,現在“合計”兩個字之的距離太小了,給它們中間加上一些空格:在上面的編輯欄的“合”和“計”兩個字的中間單擊,把光標定位到這里,敲入一些空格,就完成了。 (責任編輯:admin) |
| 最新更新 / 每月學習 / 設為主頁 / 管理信息系統 / 用戶登錄 / 投稿統計/ 總經理信箱 / 客戶服務 |