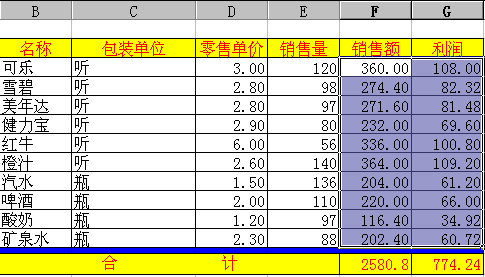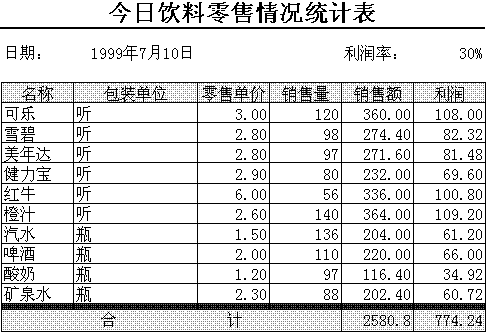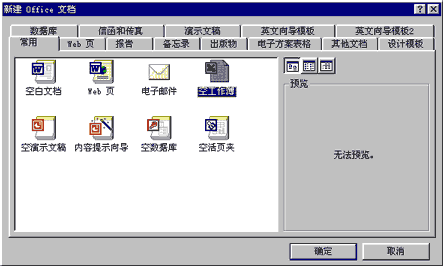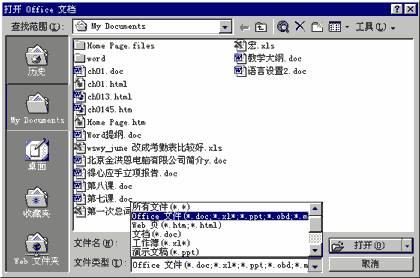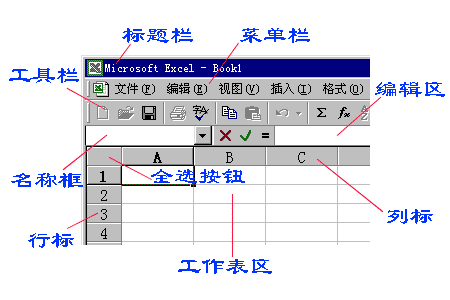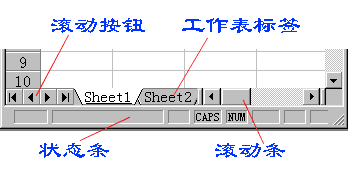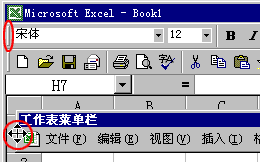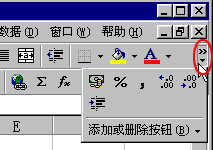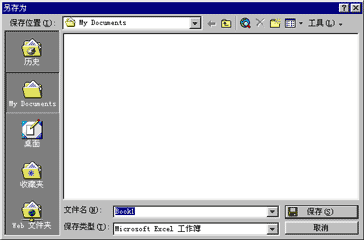|
現在的表格看上去就差不多了,單擊工具欄上的“打印預覽”按鈕,現在看到的就是實際打印出來的效果了。 你可能已經發現,這些數據中間的線都沒有了。剛才的視圖中看到的線是Excel的分隔線,它們的作用是把Excel表的區域劃分成一個一個的單元格,以方便我們編輯,而在打印的時候,這些分隔線是不會出現的。如果想讓打印出來的表格有框線,就需要這樣設置了:單擊“關閉”按鈕回到剛才的視圖,選中這些單元格,打開“單元格格式”對話框,單擊“邊框”選項卡,單擊“外邊框”按鈕,再單擊“內部”按鈕,單擊“確定”按鈕,表格的邊框就設置好了。單擊“打印預覽”按鈕,怎么樣,效果不錯吧。 下面我們再進行一些格式設置。 單擊左邊行標志符中的6,選中第六行,單擊工具欄中的“居中”按鈕,把這一行單元格中的文字都居中顯示,然后選中從“名稱”到“利潤”幾個單元格,打開“單元格格式”對話框,單擊“圖案”選項卡,單擊黃色按鈕,把單元格的底色設置為黃色,單擊“字體”選項卡,單擊“顏色”下拉列表框,選擇“紅色”,單擊“確定”按鈕,同樣把其它的單元格設置好,表格就漂亮多了。 我們再用設置一下最后一行的“邊框”:選中第17行,打開“插入”菜單,選擇“行”,插入一行,現在原來的17行就成了18行了。選中17行的B到G單元格,打開“單元格格式”對話框,單擊“圖案”選項卡,選擇“藍色”,然后單擊“確定”按鈕。現在是一個大的藍條,我們把它變窄一點就可以了:把鼠標放到左邊這里的17行和18行交界的地方,把邊界向上拖,把17行變得窄一些,這樣就完成了。 現在看看,還有那些地方沒弄好呢?看單價這一列,小數點后應該有兩位小數。我們改一下,選中這些單元格,單擊工具欄上的“增加小數位數”按鈕,小數點后有了一位小數,再單擊一下,就是兩位了。用同樣的方法把銷售額和利潤兩欄都設置好。
十一、打印預覽和打印 如果沒有問題,就可以把建好的工作表打印出來了。不過為保險起見,我們還是先預覽一下:單擊“打印預覽”按鈕,看看沒有什么問題,再單擊“打印”按鈕,表格就打印出來了。
十二、 保存和打開工作簿 最后我們把工作簿保存起來。單擊工具欄上的“保存”按鈕,因為是第一次保存Excel會自動彈出一個“另存為”對話框,注意現在保存的位置是“我的文檔” 文件夾 ,我們輸入一個文件名:“練習”,單擊“保存”按鈕,Excel會自動加上擴展名“.xls”,所以我們保存的文件的名稱就叫做“練習.xls”,注意看這個名稱已經出現在標題欄上了單擊窗口右上角的“關閉”按鈕,就退出了Excel。 保存文件的目的是為了以后可以再次調用,現在看看怎么把保存的文件打開。剛才我們把文件保存在了“我的文檔”中,雙擊桌面上的“我的文檔”圖標,打開“我的文檔”文件夾,找到剛才保存的“練習.xls”,雙擊它,Excel就會自動啟動,并把這個文件打開了。如果你要建立一個新的工作表,直接單擊工具欄上的“新建”按鈕,就會新建了一個工作表。 好了,這一課我們講了輸入數據、自動填充、公式計算、自動求和、插入時間函數、設置單元格的格式等內容,如果這些內容都掌握了,完成簡單的表格計算應該不成問.Excel還有很多東西,我們會在以后的教程中繼續講解,逐步深入。 [NextPageExcel基礎知識] 【Excel2k互動培訓教程(完整版完整版點此下載 >>)】 第二章 Excel基礎知識 一、新建和打開工作簿
我們可以新建任何一個Office組件的文檔,還可以使用模板來建立一個新的工作薄。選中“空工作簿”項,單擊“確定”按鈕,就啟動了Excel并建立了一個新的工作簿。 使用“開始”菜單中的“打開Office文檔”項也一樣簡單:單擊“打開Office文檔”命令,彈出“打開Office文檔”對話框如下圖:
從這里我們也可以打開多種類型的Office文檔,文件列表區域列出了各種類型的文件。要打開Excel工作簿,可以單擊窗口下面的“文件類型”下拉列表框如圖示:
從列表中選擇“工作簿(*.xl*)”項,在中間的文件列表區域中顯示出來的就只有Excel工作簿了,從中選擇要打開的工作簿,單擊“打開”按鈕就可以到Excel環境中進行編輯了。 二、Excel界面的介紹
工具欄的下面就是Excel比較特殊的東西了,左邊是名稱框,我們可以在名稱框里給一個或一組單元格定義一個名稱,也可以從名稱框中直接選擇定義過的名稱來選中相應的單元格。右邊是編輯欄,選中單元格后可以在編輯欄中輸入單元格的內容,如公式或文字及數據等。在編輯欄中單擊準備輸入時,名稱框和編輯欄中間會出現圖中所示三個按鈕:左邊的錯號是“取消”按鈕,它的作用是恢復到單元格輸入以前的狀態;中間的對號是“輸入”按鈕,就是確定輸入欄中的內容為當前選定單元格的內容了;等號是“編輯公式”按鈕,單擊等號按鈕表示要在單元格中輸入公式。 名稱框下面灰色的小方塊兒是“全選按鈕”,單擊它可以選中當前工作表的全部單元格。全選按鈕右邊的A、B、C...是列標,單擊列標可以選中相應的列。全選按鈕下面的1、2、3...是行標,單擊行標可以選中相應的整行。中間最大的區域就是Excel的工作表區,也就是放置表格內容的地方;工作表區的右邊和下面有兩個滾動條,是翻動工作表查看內容用的。 在工作表區的下面,左邊的部分用是用來管理工作簿中的工作表,如下圖所示。我們把一個Excel的文檔叫做工作簿,在一個工作簿中可以包含很多的工作表。Sheet1,Sheet2……等等都代表著一個工作表,這些工作表組成了一個工作簿,就好像我們的帳本,每一頁是一個工作表,而一個帳本就是一個工作簿了。 左邊是工作表標簽,上面顯示的是每個表的名字。單擊“Sheet2”,就可以轉到表Sheet2中,同樣,單擊“Sheet3”,“Sheet4”,都可以到相應的表中。四個帶箭頭的按鈕是標簽滾動按鈕。單擊向右的箭頭可以讓標簽整個向右移動一個位置,即從Sheet2開始顯示,單擊帶豎線的向右箭頭,最后一個表的標簽就顯露了出來;單擊向左的箭頭,下面的整個向左移動了一個表,單擊帶豎線的向左的箭頭,最左邊的b表就又是Sheet1了;而且這樣只是改變工作表標簽的顯示,當前編輯的工作表是沒有改變的。 界面的最下面是狀態條。Excel的狀態條可以顯示當前的鍵盤的幾個Lock鍵的狀態,右邊有一個“NUM”的標記,表示現在的Num lock是打開的,按一下鍵盤上的“Num Lock”鍵,這個標記就消失了,表示不再是Num Lock狀態,按一下“Cap Lock”鍵,就顯示出CAPS,表示Caps Lock狀態是打開的,再按一下Cap Lock鍵,它就會消失。 我們也可以移動菜單欄和工具欄的位置,用鼠標點住菜單欄前面的豎條,如下圖所示,拖動鼠標時菜單欄的位置就隨鼠標移動,我們可以把它放在界面的任意位置。
有時我們不能看到全部的工具欄,此時單擊工具欄右邊的箭頭,會彈出一個面板,從面板中可以選擇所需要的功能按鈕。
在“文件”菜單中還有一個“另存為”選項。前面已經打開的工作簿,如果定好了名字,再使用“保存”命令時就不會彈出“保存”對話框,而是直接保存到相應的文件中。但有時我們希望把當前的工作做一個備份,或者不想改動當前的文件,要把所做的修改保存在另外的文件中,這時就要用到“另存為”選項了。 打開“文件”菜單,單擊“另存為”命令,彈出“另存為”對話框如圖所示:
這個對話框同我們前面見到的一般的保存對話框是相同的,同樣如果想把文件保存到某個文件夾中,單擊“保存位置”下拉列表框,從中選擇相應目錄,進入對應的文件夾,在“文件名”中鍵入文件名,單擊“保存”按鈕,這個文件就保存到指定的文件夾中了。 四、多個工作簿之間切換
菜單中列出了當前打開的所有工作簿的名稱,而且在當前在編輯的工作簿的前有一個對號,單擊下面另外的工作簿名稱,當前編輯的就成了這個工作簿。 如果要回到剛才的工作薄就再單擊“窗口”菜單,選擇原來的工作薄名稱,又切換回來了。 (責任編輯:admin) |
| 最新更新 / 每月學習 / 設為主頁 / 管理信息系統 / 用戶登錄 / 投稿統計/ 總經理信箱 / 客戶服務 |