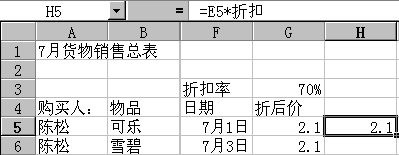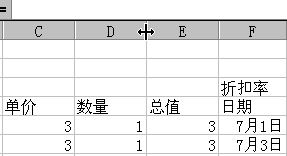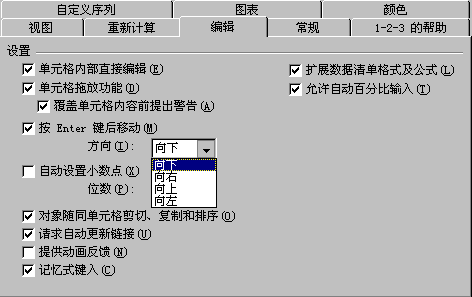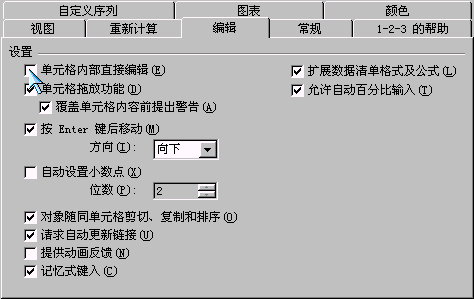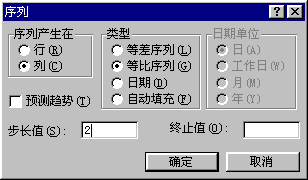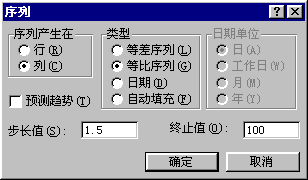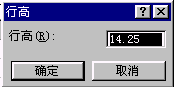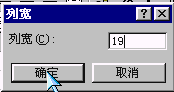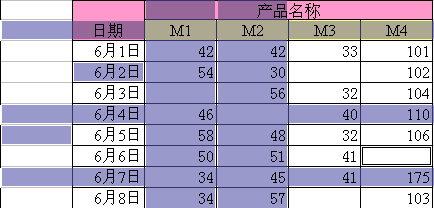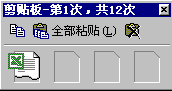|
五、調整行、列寬度 調整單元格的寬度,可以使表格看起來更緊湊一些。拖動兩個單元格列標中間的豎線可以改變單元格的大小,當鼠標變成如圖所示的形狀時,直接雙擊這個豎線,Excel會自動根據單元格的內容給這一列設置適當的寬度。
這樣自動設置,比自己拖動簡單多了。 補充內容 一、回車后的單元格選定 在編輯欄或單元格中輸入單元格內容后,按回車可以將輸入的內容確認,同時當前選擇的單元格將變成輸入內容單元格下面的一個單元格。我們可以設置回車后選擇的移動方向:打開“工具”菜單,選擇“選項”命令,打開“選項”對話框,單擊“編輯”選項卡,在這里有一個“按Enter鍵后移動”復選框,我們可以從下面的下拉列表框中選擇移動的方向是上、下、左還是右。如下圖:
如果去掉這個復選框的選擇,那按回車的作用就只是確認當前的輸入,而不會移動了。 二、輸入數據 按F2鍵就可以直接在當前單元格中輸入數據,其效果與雙擊單元格類似。 如果你不希望雙擊單元格可以輸入數據,可以把這個設置去掉:打開“工具”菜單,選擇“選項”命令,打開“選項”對話框,單擊“編輯”選項卡,清除“在單元格內容直接編輯”前的復選框,單擊“確定”按鈕,這樣就不能通過在單元格中雙擊來編輯單元格內容了,按F2也只能在編輯欄中進行編輯了。
有時使用Excel進行一些資料的整理,此時會需要在一個單元格中輸入幾段的內容,按回車的作用并不是在單元格中進行分段,在一段的結束按住Alt鍵按回車,這樣才能在一個單元格中使用幾個段落。 三、關于數據清單 在Excel中建立數據表還可以使用數據清單的形式,這里首先要知道一件事情:在Excel中數據是按照記錄來識別的,默認的一行為一個記錄,而在數據記錄的上面是列標題,而數據清單就是基于這個概念進行設計的,使用起來也要符合這個概念。 下面是創建,修改,查詢數據清單的演示:
四、其他填充方式 用鼠標拖動進行填充時可以向下進行填充,也可以向上、向左、向右進行填充,只要在填充時分別向上、左、右拖動鼠標就可以了。 除了使用鼠標拖動進行填充外,還可以使用菜單項進行填充:選中要填充的單元格,打開“編輯”菜單,單擊“填充”項,從打開的子菜單中選擇填充的方向,就可以了。 有時我們需要輸入一些等比或等差數列,這時使用填充功能就很方便了,在上面輸入“1”,下一個單元格輸入“2”,然后從上到下選中這兩個單元格,向下拖動第二個單元格的黑色方塊進行填充,可以看到所填充出來就是一個等差數列了。 等比數數列的填充需要這樣來做:首先在單元格中填入數列開始的數值,然后選中要填充數列的單元格,打開“編輯”菜單,單擊“填充”項,選擇“序列”命令,選擇“等比數列”,步長值設置為“2”,單擊“確定”按鈕,就可以在選定的單元格中填入了等比數列。如下圖:
使用菜單項打開的對話框來設置序列還可以設置序列產生的方向是橫向或豎向,也可以填充日期。如果我們要填充的日期的變化不是以日為單位的話,就要用到這里的日期填充來做了;有時我們不知道要填充的東西到底有多少個單元格,比如一個等比數列,我們只知道要填充的開始值和終值,此時我們就可以先選擇盡量多的單元格,在“序列”對話框中設置步長和終值。如下圖:
五、調整行高和列寬 我們可以可以拖動單元格邊框線來設置行高和列寬,但是這樣不能達到精確的效果,下面的方法可以精確的設定行高和列寬。 行的高度設置:打開“格式”菜單,單擊“行”項,從打開的子菜單中選擇“行高”,可以打開“行高”對話框,設置好行高,按下“確定”按鈕。 選擇“格式”菜單的“行”子菜單中的“最適合的行高”命令,其效果和雙擊行標間的橫線相同。
列寬的設置:打開“格式”菜單,單擊“列”項,從打開的子菜單中選擇“列寬”,打開“列寬”對話框,在這里輸入列寬的數值,單擊“確定”按鈕。 選擇“格式”菜單中“列”子菜單中的“最適合的列寬”命令,其效果同雙擊列標中間的豎線效果是相同的。 [NextPage編輯工作表] 【Excel2k互動培訓教程(完整版點此下載 >>)】 第四章 編輯工作表 一、選定操作區域 如果要選擇一些連續的單元格,就是在要選擇區域的開始的單元格按下左鍵,拖動鼠標拖到最終的單元格就可以了。 如果要選定不連續的多個單元格,就是按住Ctrl鍵,一一單擊要選擇的單元格就可以了。 同樣的方法可以選擇連續的多行、多列;不連續的多行、多列;甚至行、列、單元格混和選擇等等。
二、定位的使用
使用定位通常是批量選擇一定范圍內符合一定條件的單元格,尤其是不連續的單元格。如果你在工作表中對一組單元格有一個名稱定義的話,可以使用名稱來選擇單元格。如果把這一個部分單元格命名為“first”,然后打開“定位”對話框,可以看到“定位”列表中就出現了我們命名的單元格。選擇剛才設置的名稱,單擊“確定”按鈕,可以直接選中命名的單元格。如果要結合定位條件,只需要在選擇了區域名稱以后單擊“定位條件”按鈕設置定位條件就可以了。
三、復制、移動和刪除 復制單元格的方法:選中要復制內容的單元格,單擊工具欄上的“復制”按鈕 現在的Office 2000為我們提供了一個多次剪貼板,可以進行12次剪貼操作:在工具欄上單擊右鍵,從打開的菜單中選擇“剪貼板”,把剪貼板工具欄顯示在了界面中。
|
| 最新更新 / 每月學習 / 設為主頁 / 管理信息系統 / 用戶登錄 / 投稿統計/ 總經理信箱 / 客戶服務 |